Physical Inventory Orders
Hi Readers,
In todays post we look at how we can use physical inventory orders to do our stock takes.
Search for Physical Inventory Orders and create a new one
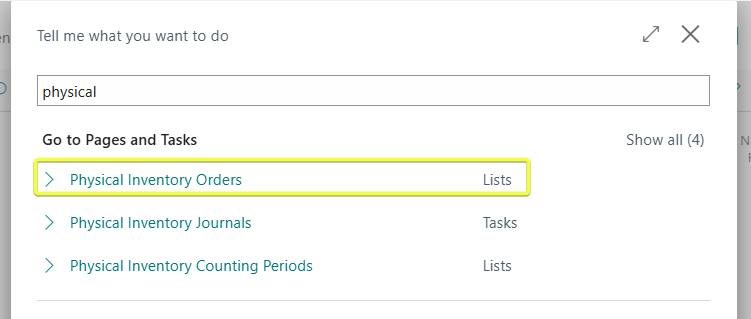
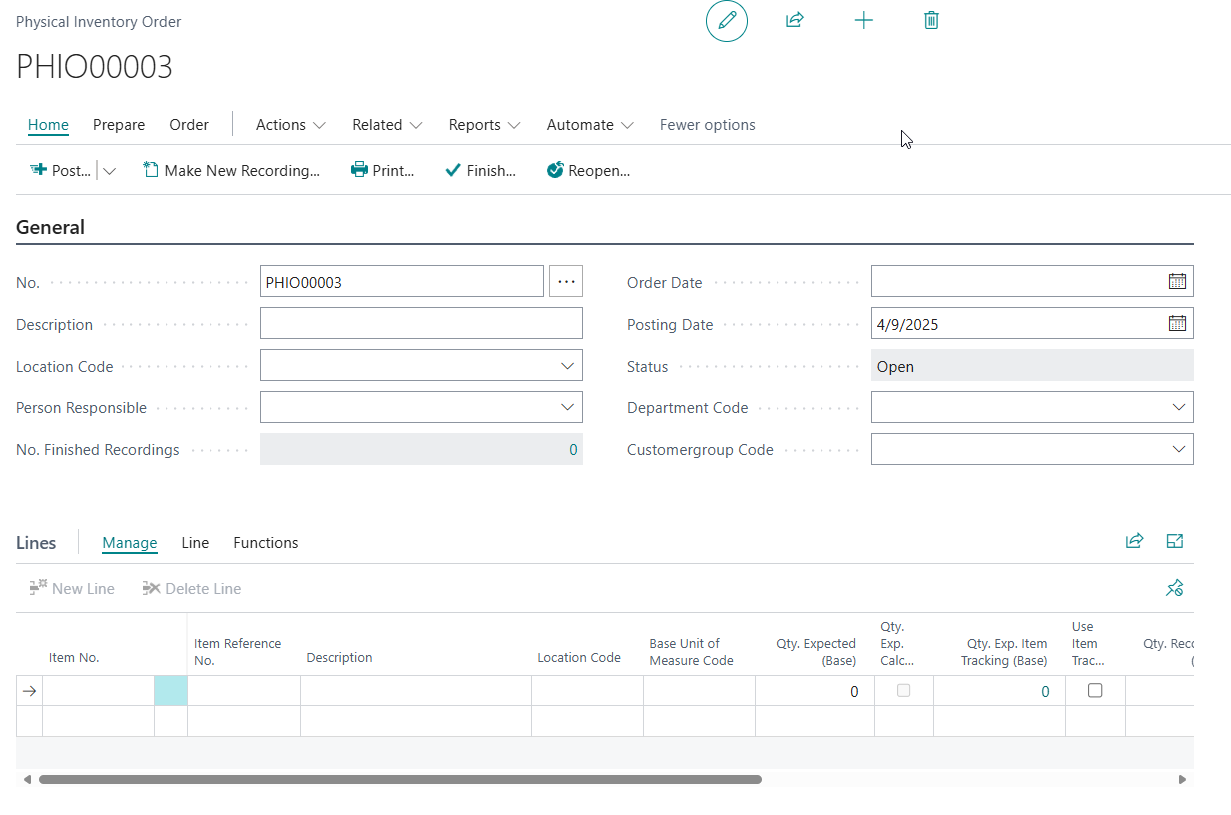
Add a location code on the header section.
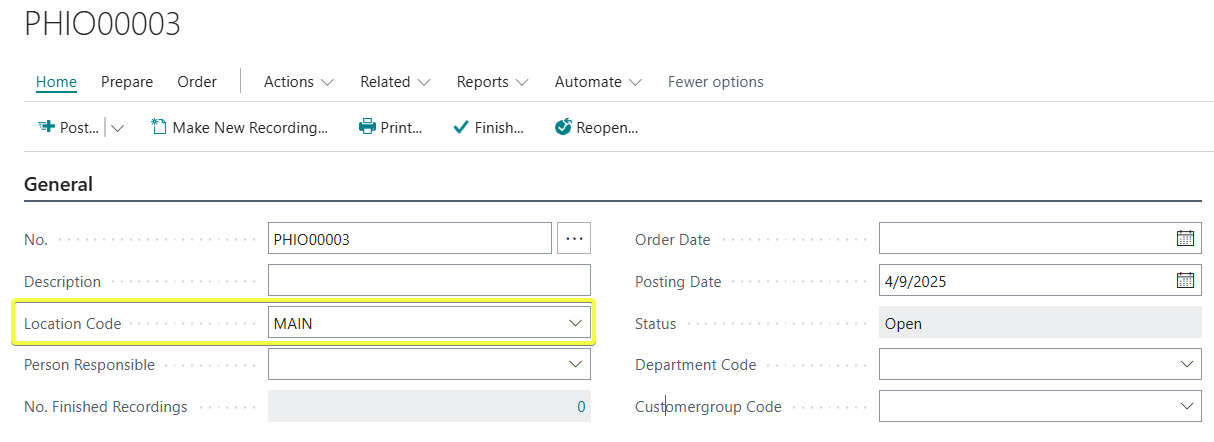
We need to calculate the items for the stock take. Click on Prepare >> Calculate >> Calculate Lines
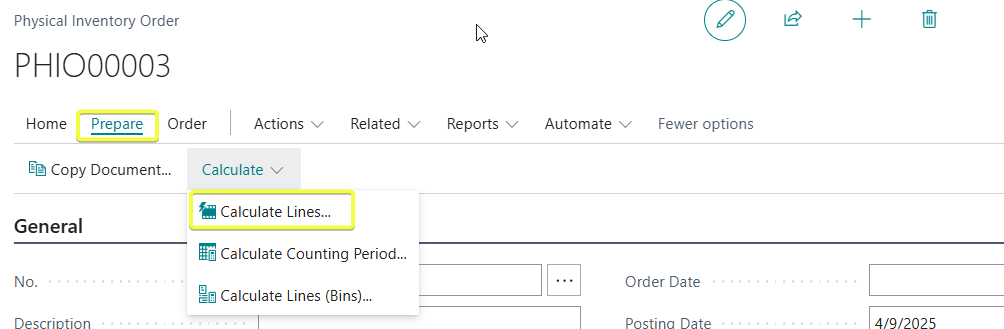
In the window that appears, use the filters as necessary. You should turn on the Calculate Qty.Expected so that the current inventory count is filled.
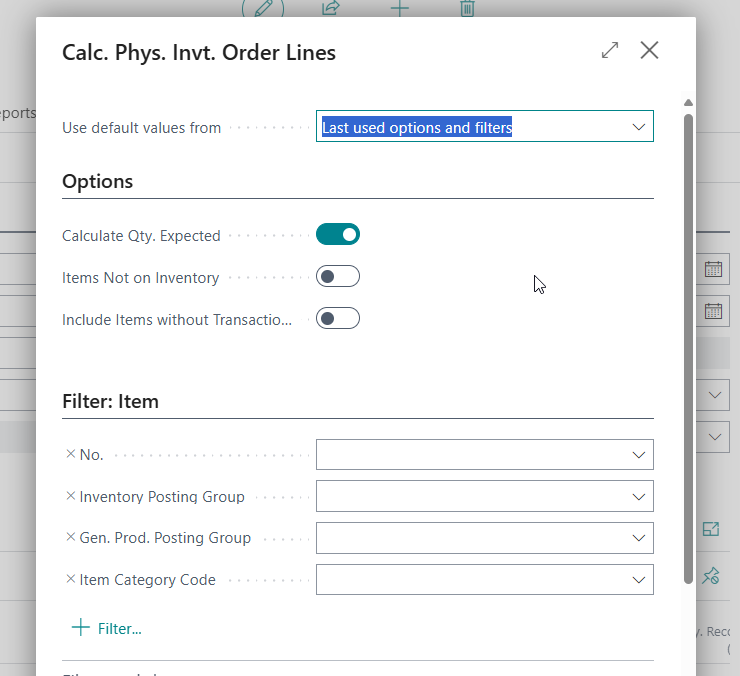
The lines will be added as shown below from the item list. The current count will be placed in the Qty. Expected (Base).
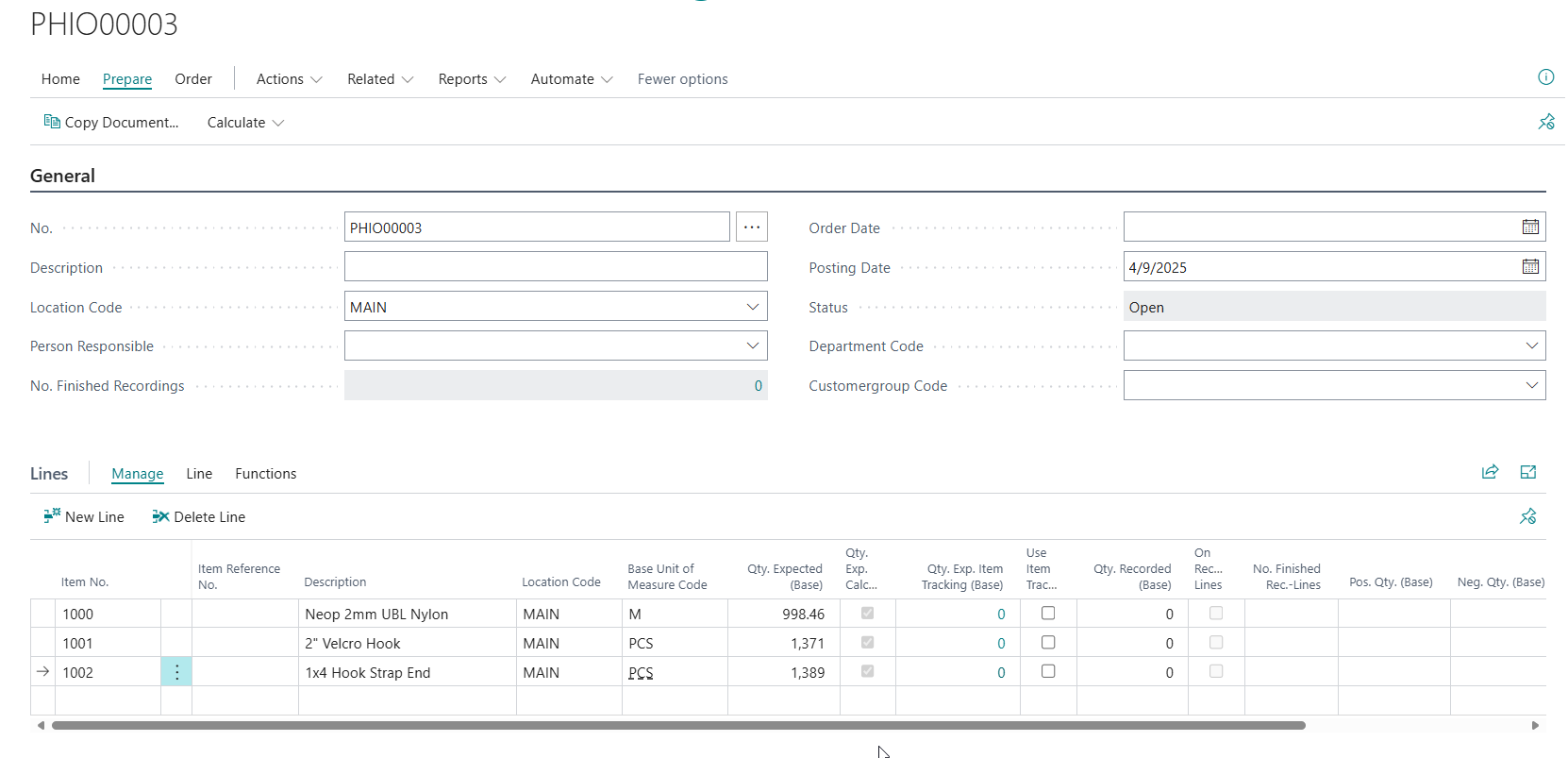
To record the physical stock take, users are required to create a physical recording. Click on Home >> Make New Recording.
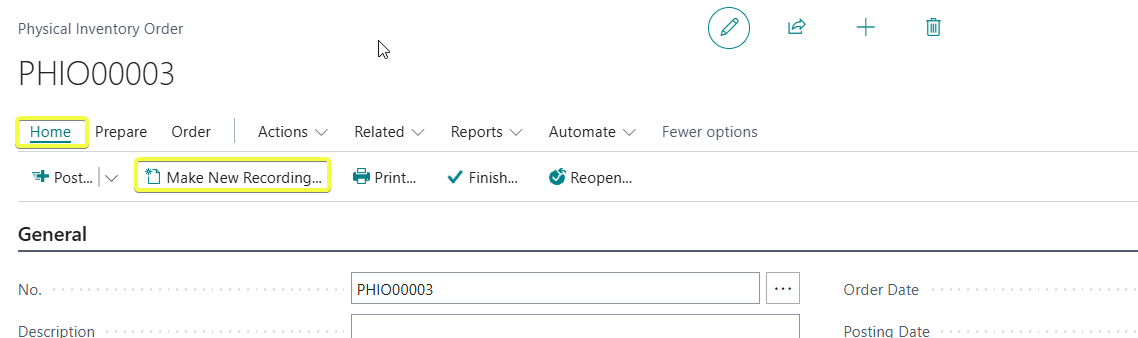
Click on Ok in the window that appears. A new physical inventory recording will created.
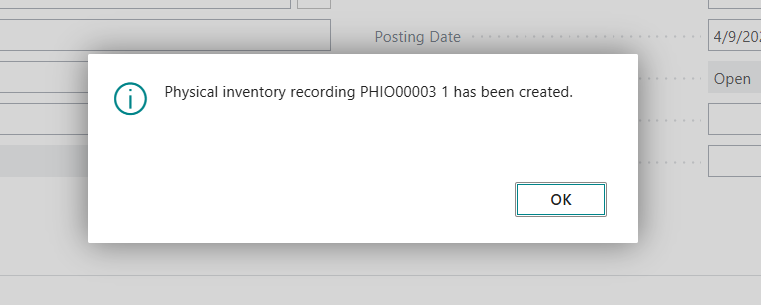
To access the document, click on Related >> Order >> Recordings
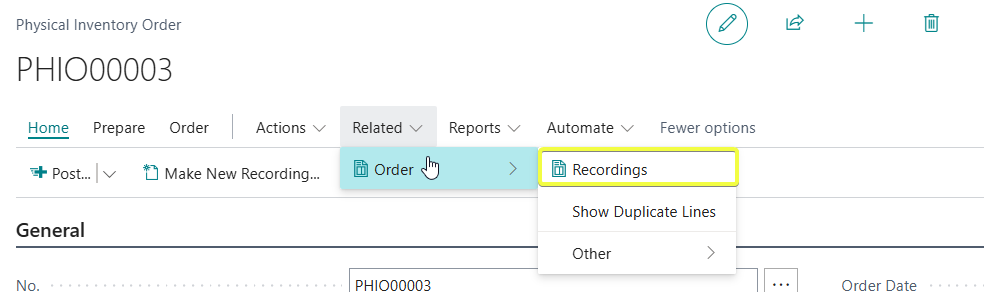
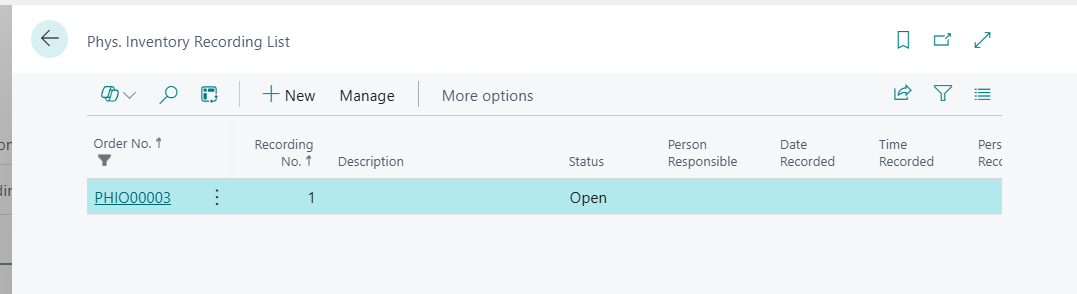
You can print the recording document for the staff to fill in when recording.
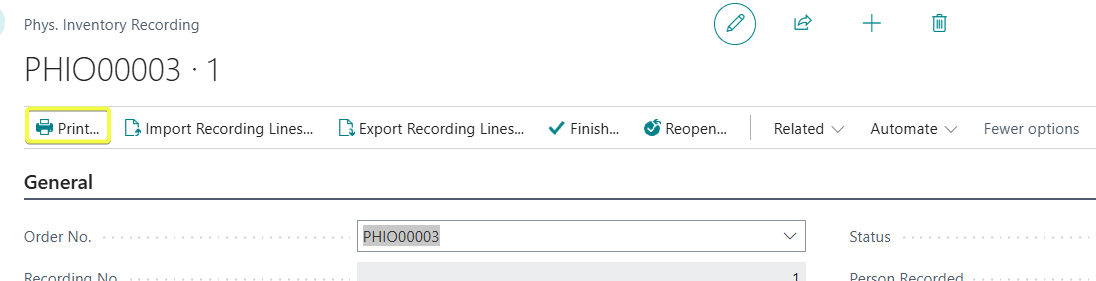
The document looks like below.
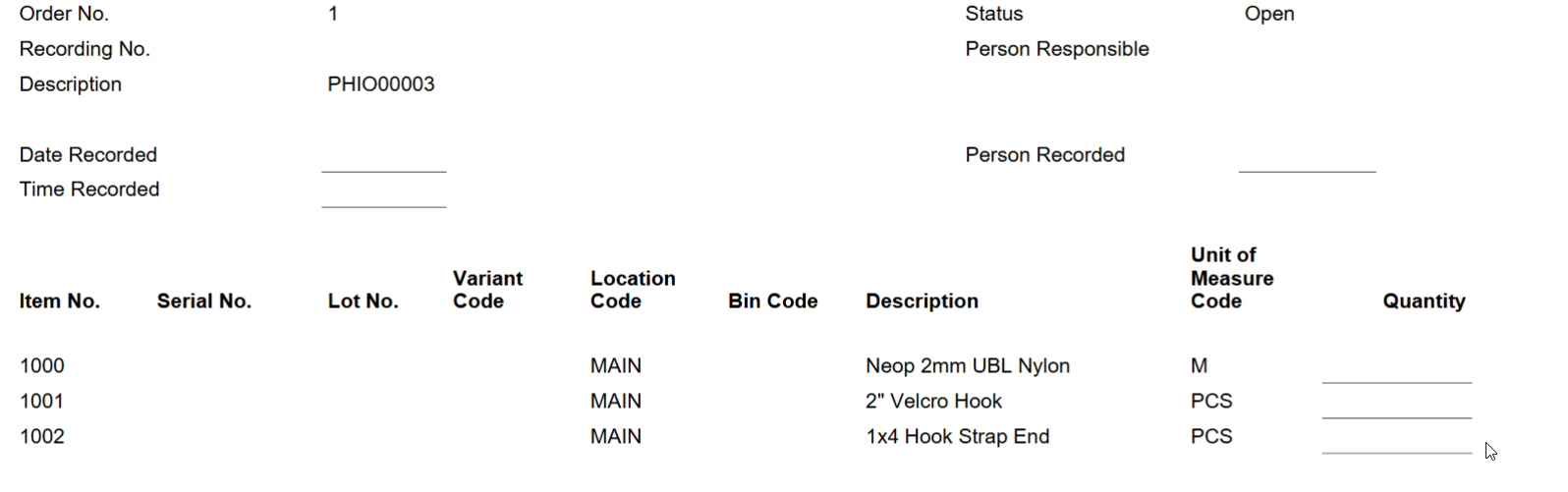
Once done, you can fill the recorded quantity on the Quantity field and click on Finish at the top
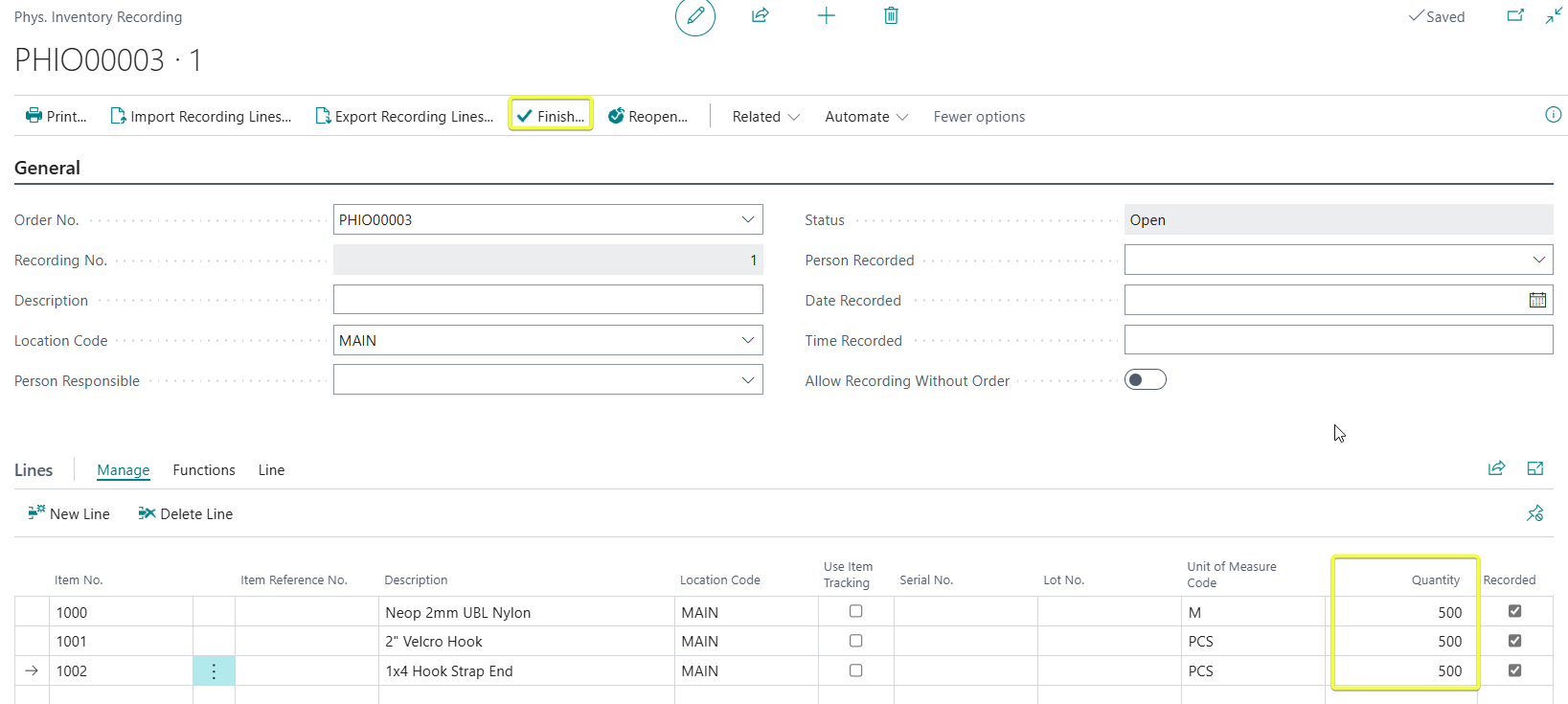
The status will change to Finished.
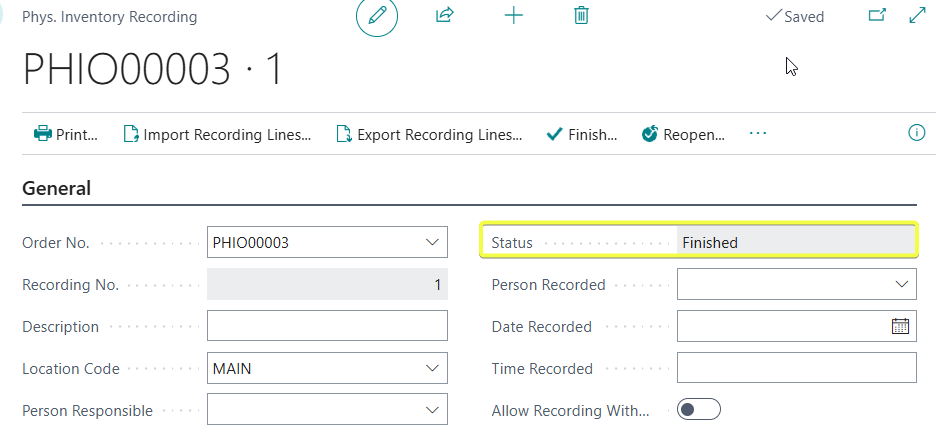
You can go back to the physical inventory order. The recorded quantoty will be updated on the lines.
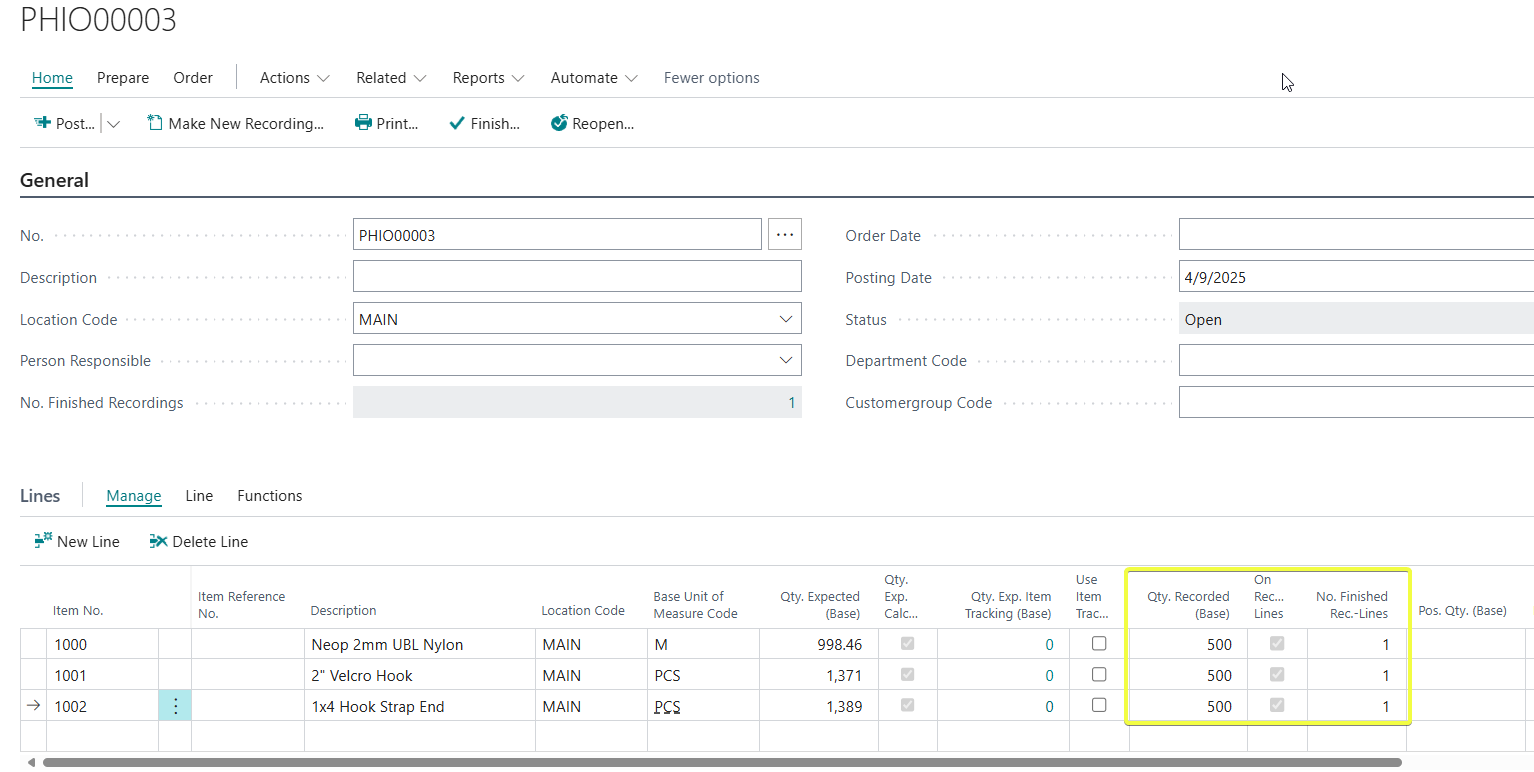
Click on Finish and Post the document to update the stocks.
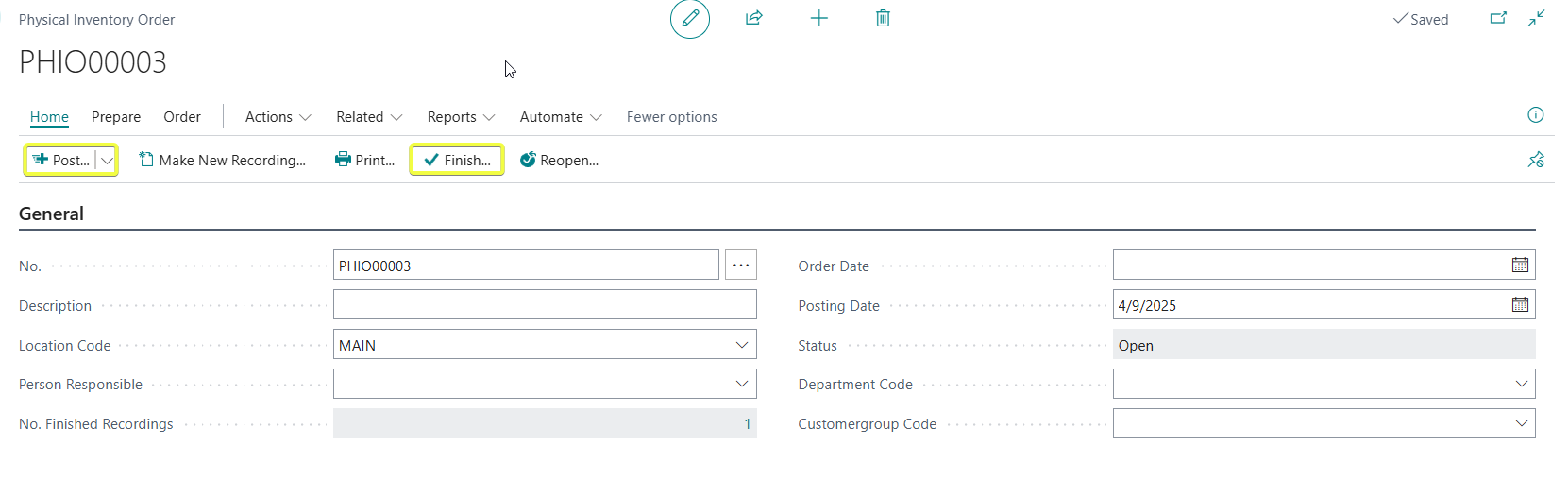
The document will be moved to the Posted Phys. Invt Orders page and the items will be updated.

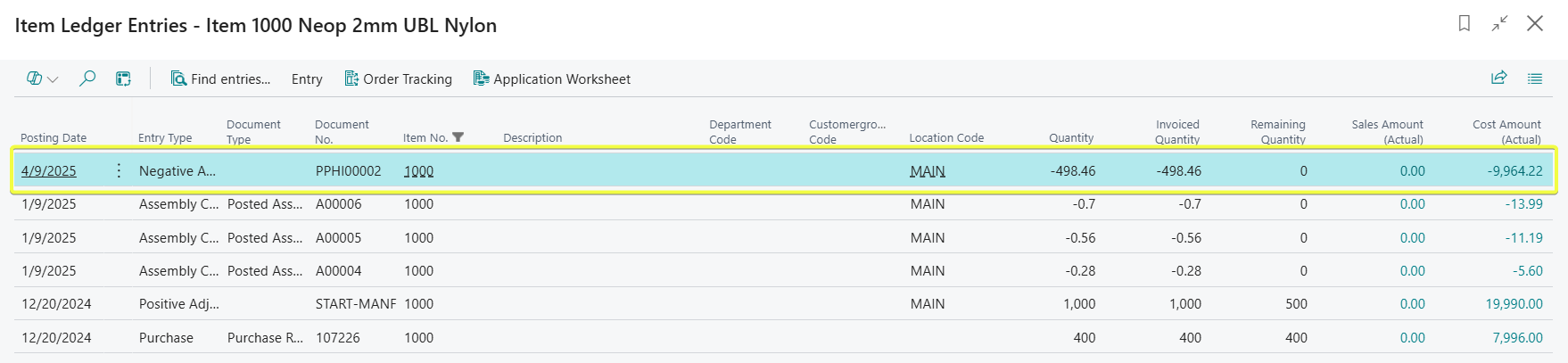
There is also a functionality to check the differences in stock in Reports >> Posted Phys. Invt. Order Diff.
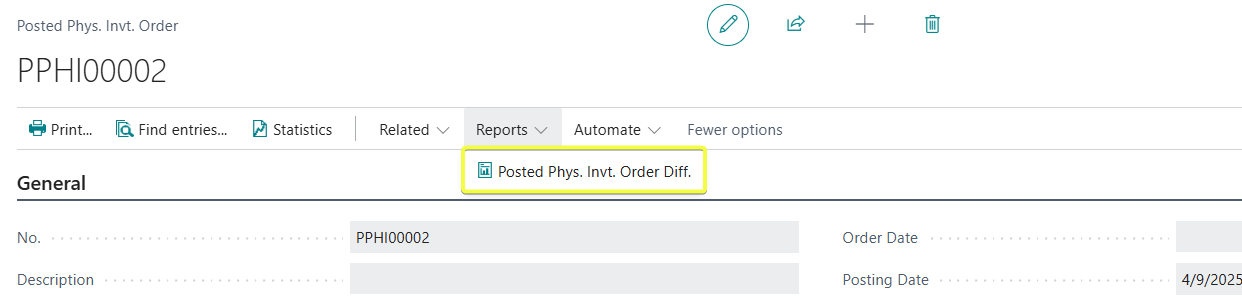
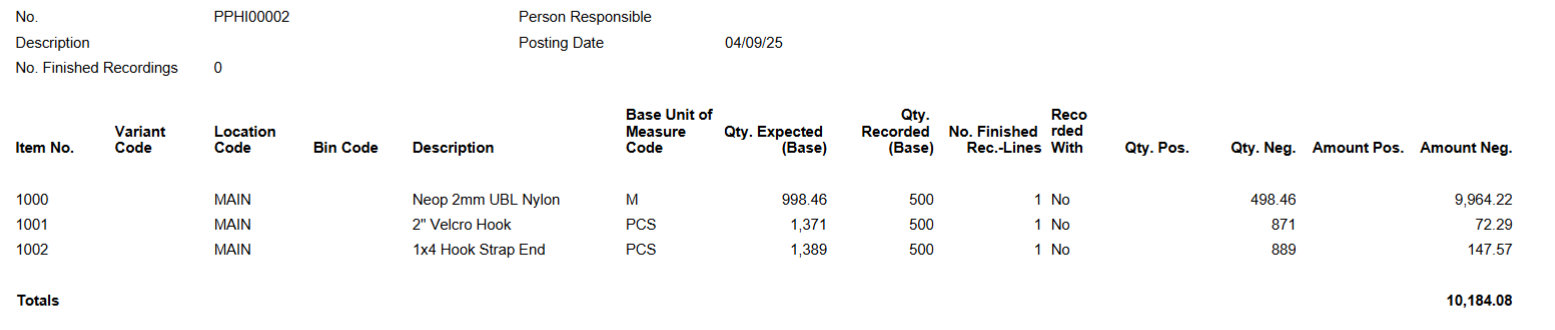
That marks end of the post.